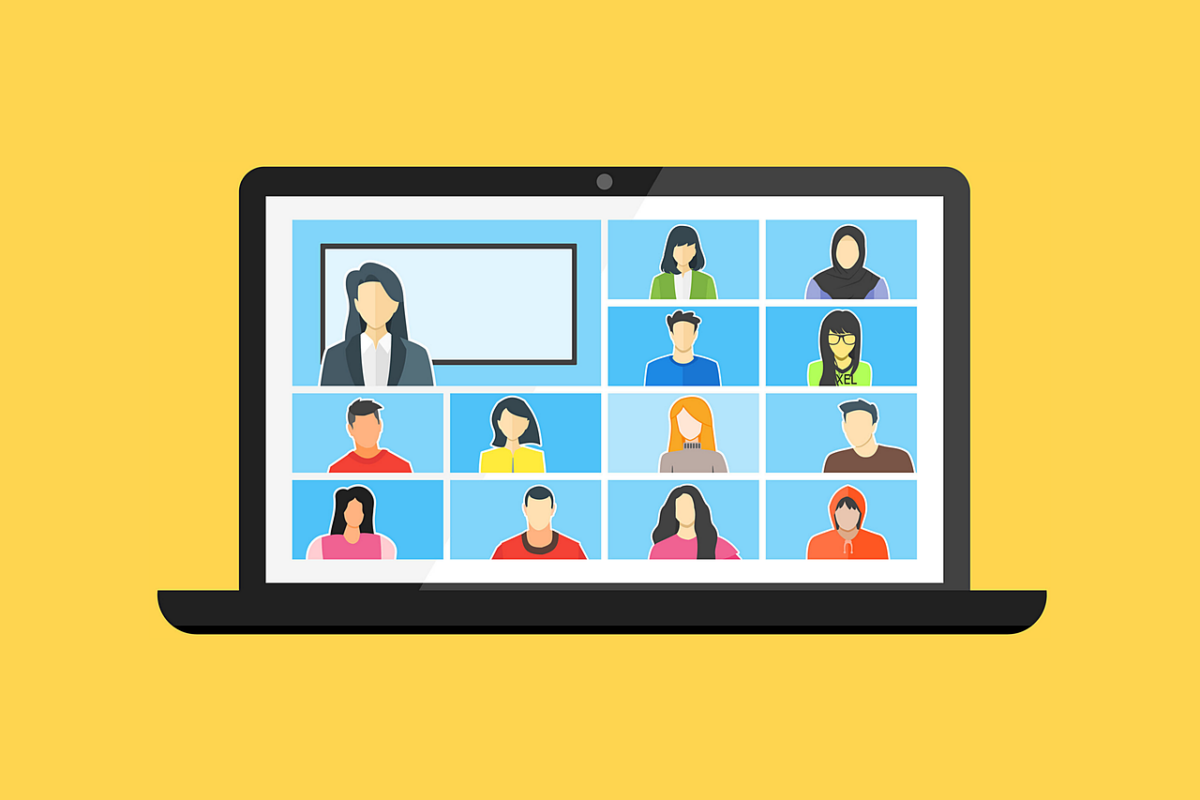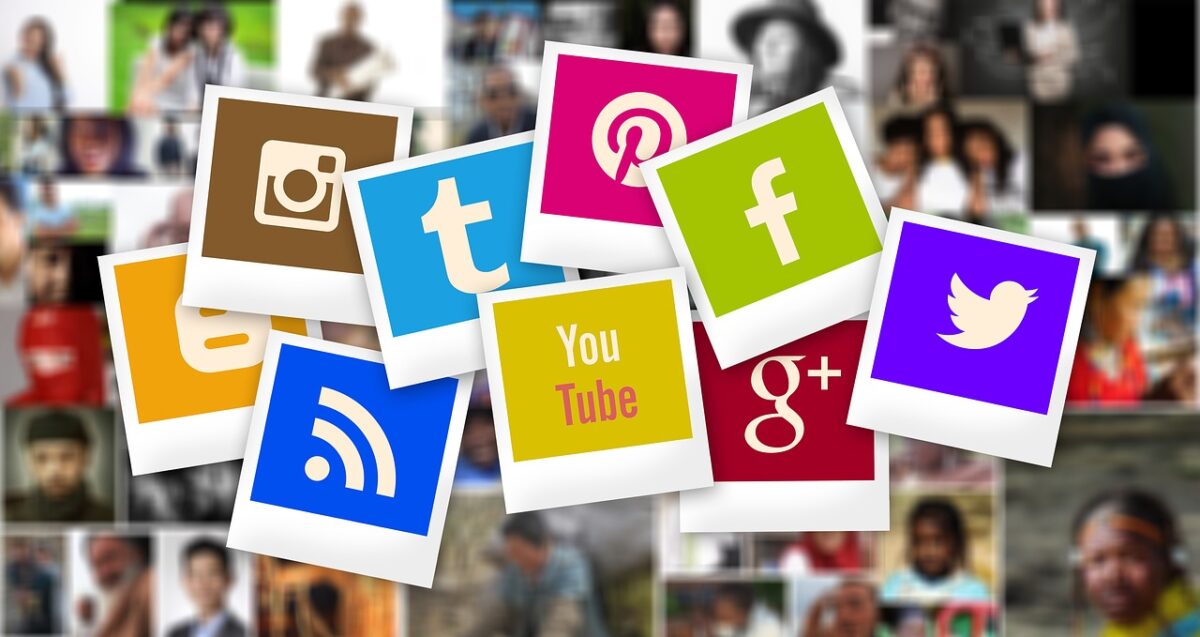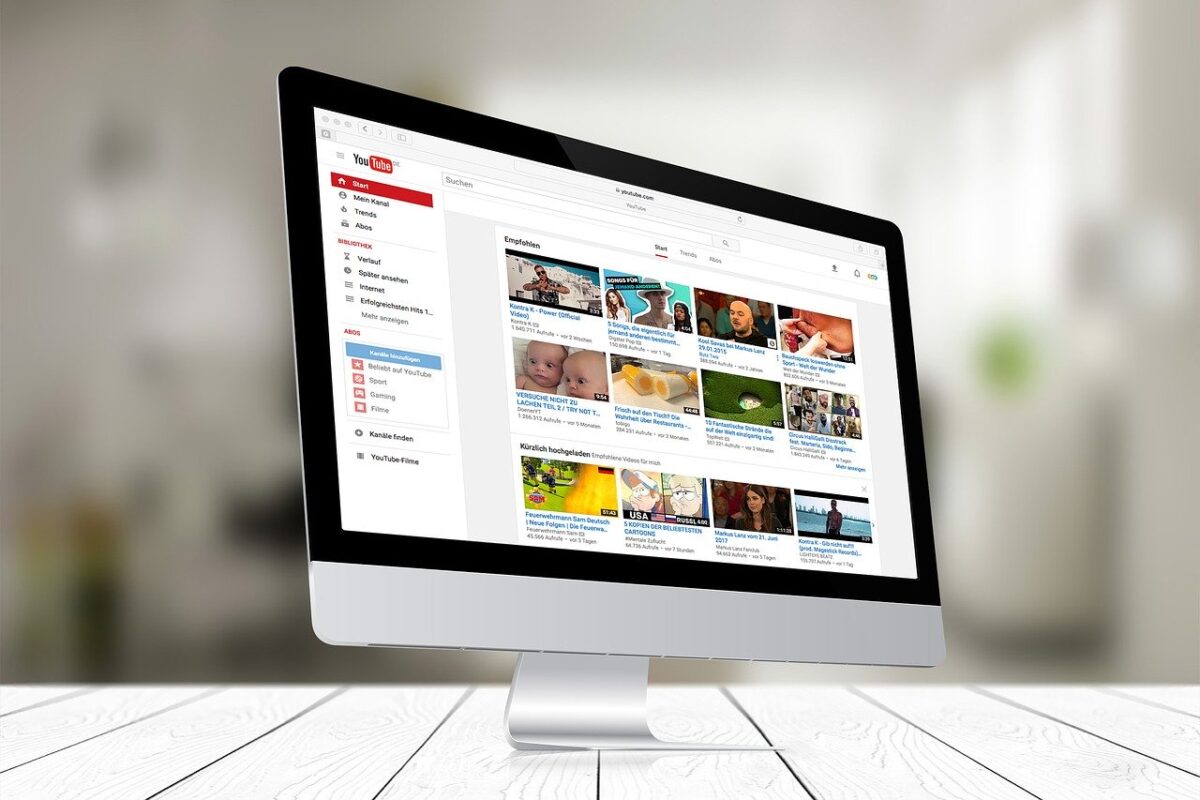Webinar
Recording ウェビナーを録画するには
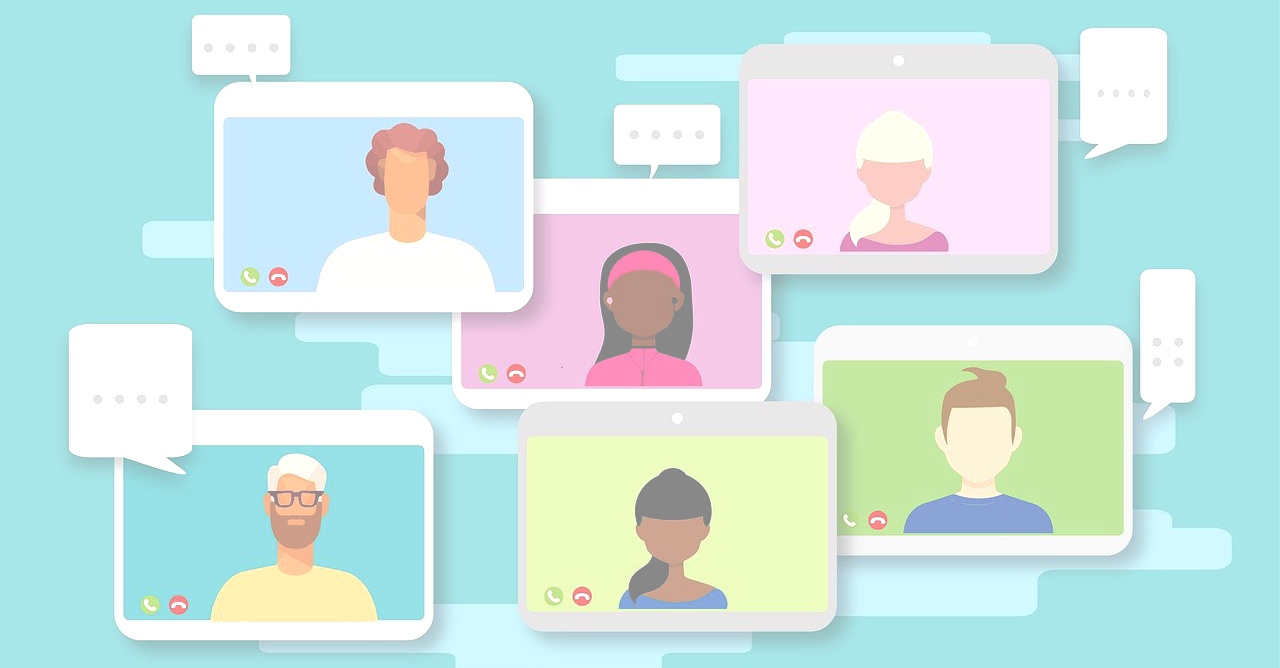
ウェビナーを録画するには?オススメの方法と注意点
オンラインで受講できるなら、録画してもう一度視聴したいという方も多いのではないでしょうか?
「でも、録画の方法がわからない」
と言って挫折しているのは勿体ない話です。
ウェビナーを録画する方法と、失敗しない録画方法について今回は詳しく紹介していきましょう。
No.1ウェビナーをもう一度視聴したい!

ウェビナーを受講したのであれば、もう一度見たい場合が出てくるかもしれません。
そんなときに「あとから録画…」はできないので、あらかじめ準備しておく必要があります。
ウェビナーを録画するなら下記のようなフローでチェックしていくと最小限の手間でウェビナーの録画が可能です。
- 1. パソコンのスペック・ハードディスクの容量を確認する
- 2. ウェビナーツールに録画機能がついていないか確認する
- 3. 録画機能がなければキャプチャソフトを準備する
これらのフローについて順番に解説していきます。
No.2①ウェビナーを録画する前に確認したいポイント
ウェビナーを録画する前に、持っている機材で録画ができるのかどうかチェックしておきましょう。
この点をチェックし忘れていると、せっかく録画の準備ができたのに機材のせいで録画がうまくできないなんてことになってしまいます。
まずは機材面のチェックをしっかりとしていきましょう。
確認しておきたいポイントは下記の2つです。
- ・ パソコンのスペック
- ・ ハードディスクの空き容量
①-1パソコンのスペック

まずはじめに確認しておきたいのが、パソコンのスペックです。
ウェビナーを視聴しながら録画する場合、視聴と録画の処理両方をパソコンにさせる必要があり、パソコンの処理能力はそれなりのものが求められるのです。
古いパソコンや事務作業用のパソコンの場合は、処理能力が低いことが多く、ウェビナーを録画したとしても
・ウェビナーがカクカクでうまく再生されない
・カクカクした動画が保存されていた
などのトラブルが起こる場合があります。
どの程度のスペックが必要かは、後で紹介するウェビナーツールや録画ソフトが必要とするスペックによって異なります。
簡単に確認するには、動画を再生しながら他の作業ができるかどうかを目安にしてみると良いでしょう。
「動画を再生しながらだと他の作業が重くなって作業が進まない!」という場合は、 パソコンのスペックが明らかに不足しているので、そのパソコンでウェビナーを録画するというのは困難です。
①-2ハードディスクの空き容量
「パソコンのスペックに余裕があるから大丈夫!」
と思っている方に注意しておいて欲しいのが、ハードディスクの空き容量です。
動画をパソコンに保存する場合、想像よりもはるかにたくさんの容量が必要になってきます。
長時間のウェビナーを録画する予定なのであれば、なおさらハードディスクの空き容量には注意しておきましょう。
「数十GBの余裕」を持っておきたいところです。
No.3②ウェビナーツールに録画機能がついていないか確認しよう
ウェビナーを録画する場合、ウェビナーツールに録画機能があるかどうかをまず確認しておきましょう。
ウェビナーツールに録画機能が搭載されている場合は別途、録画ソフトをインストールする必要はありません。
その上、録画のトラブルも起こりにくいので、 録画機能が搭載されているなら迷わず使うことをおすすめします。
録画機能がついている主なウェビナーツール
録画機能が付いている主なウェビナーツールには
- ・ Zoom
- ・ Google Meet
- ・ Skype
- ・ コクリポ
- ・ ネクプロ
- ・ Adobe Connect
などがあげられます。
「Zoom」「GoogleMeet」の2つに関しては、ホストの許可がないと録画できないため、主催者側への確認が必要になるので注意しましょう。
その他のツールに関しては、ホストの許可がなくても録画できるので、設定項目を確認してみてくださいね。
No.4③録画機能がついていない場合の録画方法
ウェビナーツールに録画機能が付いていない場合は、外部のソフトでウェビナーの画面を録画する方法があります。
ウェビナーツールに備えられている録画機能とは異なり、どの画面を録画するか指定する必要があります。
そのため、設定ミスに注意しなければなりません。おすすめの録画ソフトについては後ほど紹介します。
また、少し荒業ではありますが、パソコンの画面をスマホで撮影するという方法もあります。
この方法であれば、誰でも手軽に録画ができます。しかし、画質や音声の品質は低くなるのでその点には注意が必要です。
ソフトのインストールが苦手な方は、パソコンの画面をスマホで撮影するという方法を使ってみてもいいでしょう。
No.5おすすめの録画ソフト3選
おすすめの録画ソフトを3つ紹介します。
- ・ Apowersoft
- ・ Wondershare DemoCreator
- ・ Debut
Apowersoft
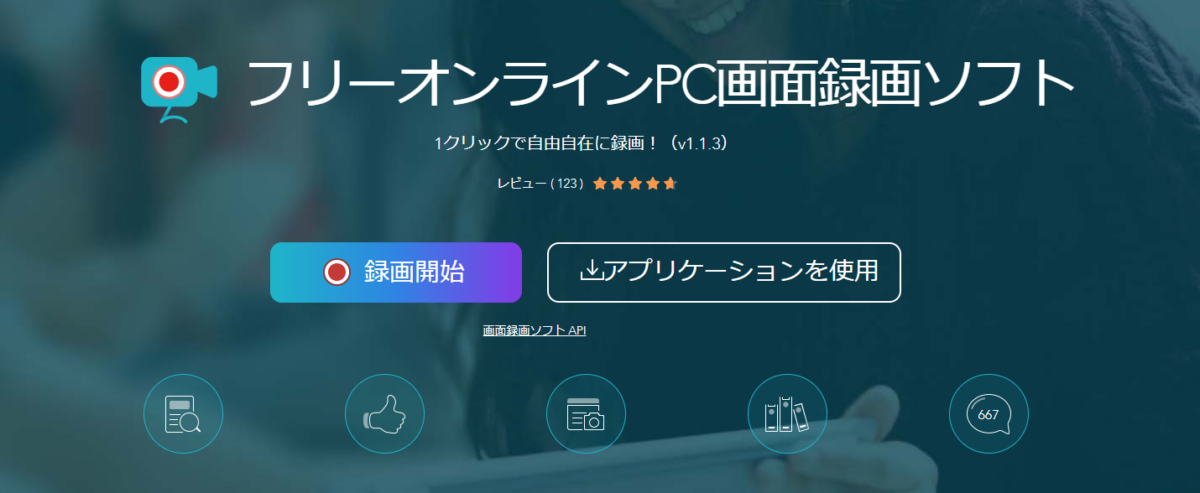
出典:https://www.apowersoft.jp/free-online-screen-recorder
| 対応OS | Windows、Mac |
|---|---|
| 価格 | 無料 |
こちらのソフトはブラウザ上で動作するタイプの録画ソフトです。
録画しながら文字を書いたり絵を書いたりすることができるので、ウェビナーを整理しながら視聴したいという方にもおすすめ。
Wondershare DemoCreator
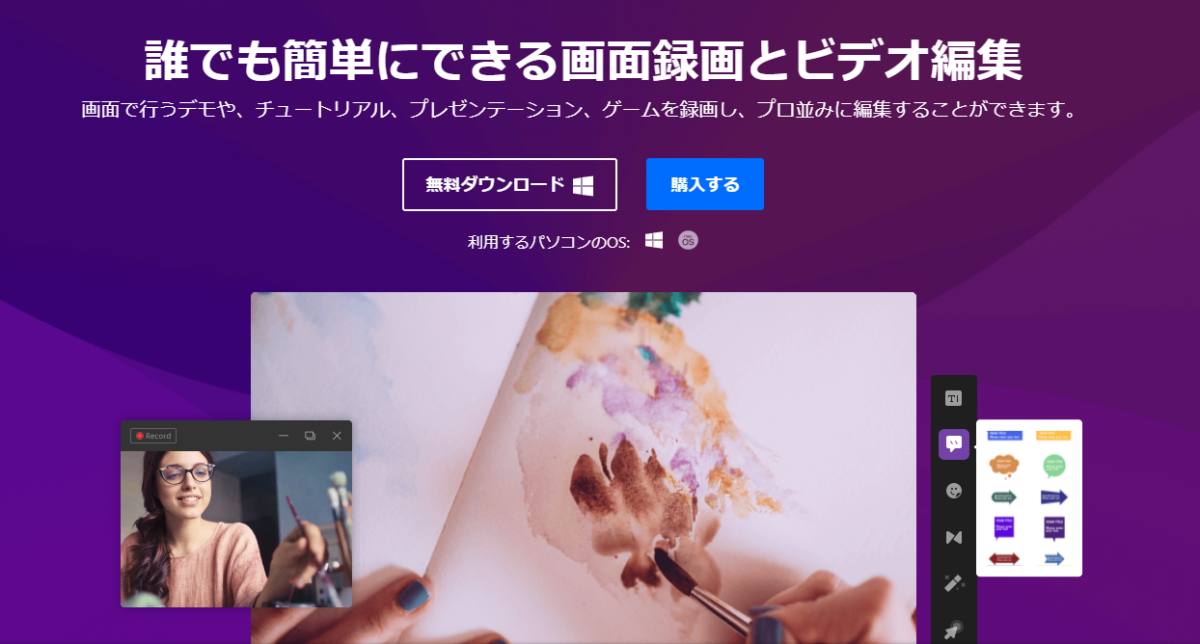
| 対応OS | Windows、Mac |
|---|---|
| 価格 | 無料~、有料プラン有り |
Wondershare DemoCreatorは、無料から利用でき、音声ノイズの除去や簡単な動画編集までできてしまう使い勝手の良いソフトです。
ただし、無料で使用する場合は、メーカーロゴの透かしが画面に入ってしまう点に注意。
有料プランには1年間プラン(2,086円)、永続プラン(4,186円)の2つがあり、利用状況に合わせて購入できるのもいいところです。
Debut
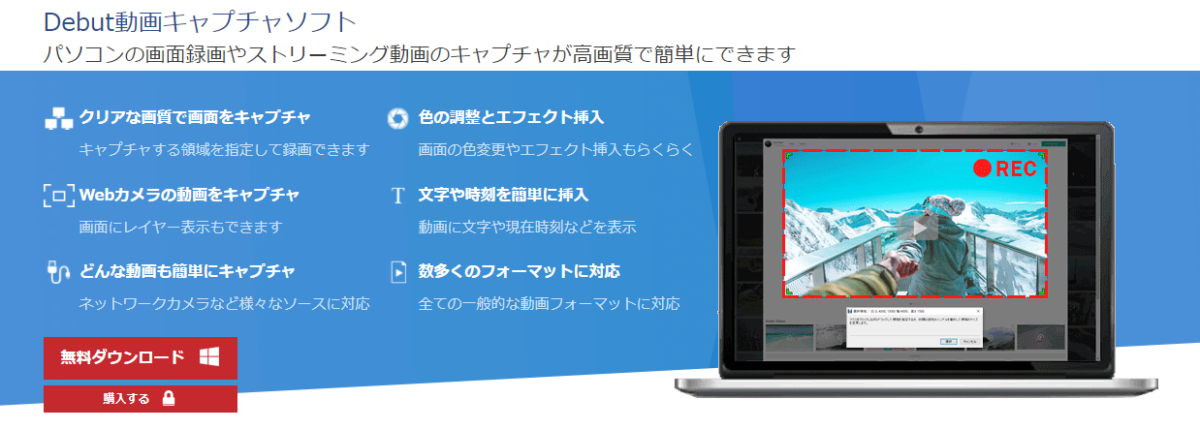
| 対応OS | Windows |
|---|---|
| 価格 | 無料 |
Debutは、Windowsのみの対応となりますが、無料で利用できるシンプルなソフトです。
設定項目も少ないので、ソフトの設定が苦手という方にも最適。
簡単な動画編集を行えるのは魅力です。
No.6ウェビナーを録画して効率よく学習しよう!
せっかくウェビナーを受講するのであれば、録画をして内容をより深く理解したいところ。
今回紹介したウェビナーの録画方法をつかって、ウェビナーでの学習をより良いものにしてください!
おすすめ記事
動画制作の実績を検索
-
クリエイターへ
直接依頼する
クライアントが直接クリエイターへ依頼する方法です。
登録されているクリエイターのポートフォリオを見て、気に入ったクリエイターに直接、映像制作を相談することができます。
すでに、作りたいも映像のイメージがある程度決まっている方はこちらから直接クリエイターへご相談ください。
-
PMに依頼する

クライアントがプロジェクトマネージャー(PM)に相談して進める方法です。
作りたい映像のイメージがまだ明確でない、はじめてでどのクリエイターを選んで良いかわからないという場合には、こちらからPMにご相談ください。
PMがご要望を整理し、最適の映像動画を制作します。
-
コンペ形式で
依頼する
一つのプロジェクトに対して、希望するクリエイターからのコンペを行う方法です。
複数のクリエイターのクリエイティブを比較して検討したい方はこちらを活用ください。
コンペに参加したクリエイターの企画のうち、ニーズに合った企画を選択して映像制作することができます。