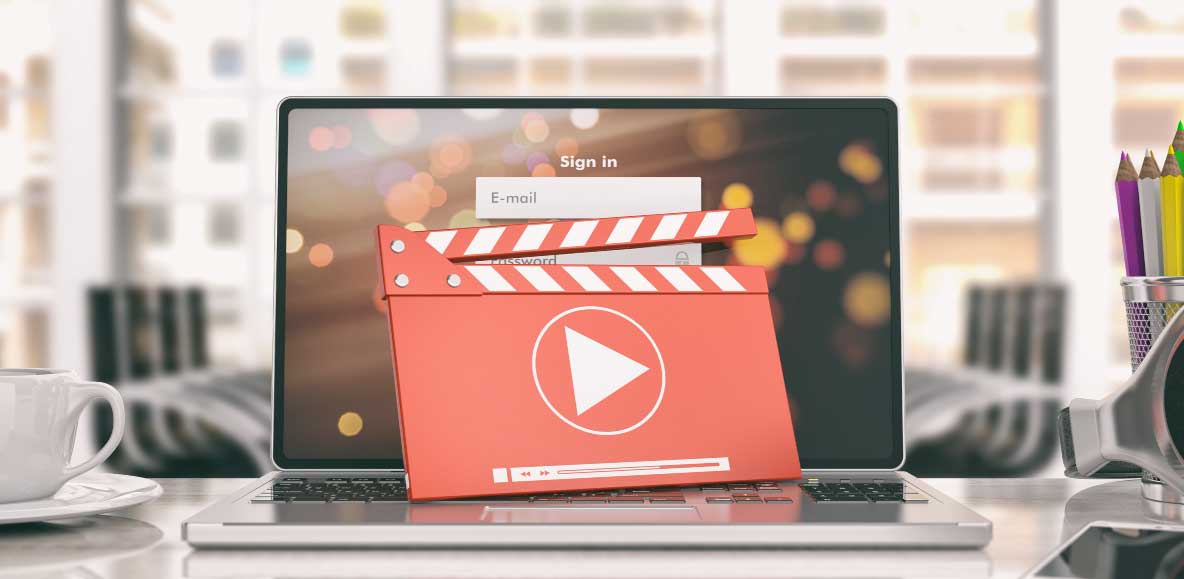Video production
Tool 動画編集にあると便利な制作ツール

動画編集にあると便利な制作ツール&補助ツール!おすすめ3選を紹介
「動画編集をはじめてみよう」そう思って調べてみると「ソフトの数が多すぎてどれを選んでいいかわからないし…使い方も難しそう…」と感じた方も多いのではないでしょうか?
動画編集をはじめるならできるだけ敷居は低いほうが嬉しいですよね。そこで今回は、おすすめの動画編集ソフトと編集を手助けしてくれる便利な補助ツールについて紹介していきます。
これから動画編集をはじめようと考えている方は必見です。
No.1動画編集の基本は動画編集ソフト
動画編集における基本は「動画編集ソフト」です。
動画編集ソフトでは、
- ・映像のカット
- ・テロップの挿入
- ・アニメーションの挿入
- ・BGM・効果音の挿入
などの様々な演出が加えられます。
便利なツールはいくつか存在しますが、細かい点まで編集するのであれば、「動画編集ソフト」はどうしても必要になってきます。
これから動画編集をはじめたいと考えているのであれば、動画編集ソフトは最低限揃えておきたいところです。
ただし、動画編集ソフトの多くは、手動での編集が基本となるので動画編集には時間がかかってしまいます。
動画編集に掛かる時間を削減できる便利なツールについても、後ほど紹介するので、そちらも合わせてチェックしてみてください。
No.2動画編集ソフトのおすすめは?
動画編集ソフトのおすすめについてまずは見ていきましょう。
無料からできるソフトもあるので、無料で利用できるソフトは使ってみることをおすすめします。
Filmora
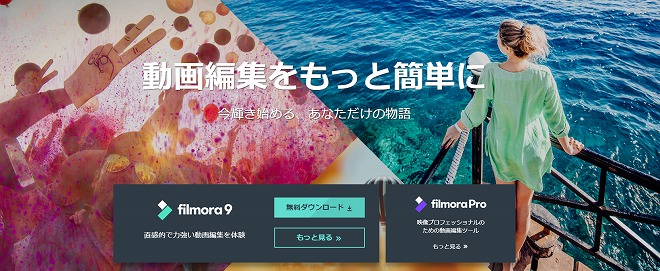 出典:Filimora
出典:Filimora
公式サイト:https://filmora.wondershare.jp/ 価格:無料~8,980円(税込) ※2020年5月19日現在 Filmoraは無料から利用できる編集ソフトです。
高機能性よりも使い勝手を重視したソフトデザインが特徴で、動画編集初心者でも使いやすく、パソコンソフトが苦手という方におすすめしやすい動画編集ソフトとなっています。買い切りパッケージの価格が8980円とお手頃なのも注目のポイントです。
「Filmora」は、気軽に動画編集をしたいという方に最もおすすめできるソフトです。
DaVinci Resolve 16
公式サイト:https://www.blackmagicdesign.com/jp/products/davinciresolve/ 価格:無料~33,980円(税別) ※2020年5月19日現在
「DaVinci Resolve 16」も無料から利用できる高機能な編集ソフトです。無償版であっても高機能で、通常の動画編集をする程度であれば十分実用的なところがポイント。
本格的な動画編集に耐えられるだけのポテンシャルがあり、お試しでやってみてから編集スキルを伸ばしていきたいという方に最適です。
まず無償版を利用してみて、機能が足りないと感じたら有償版の「DaVinci Resolve Studio 16」に切り替えるというのがおすすめです。
PremierePro
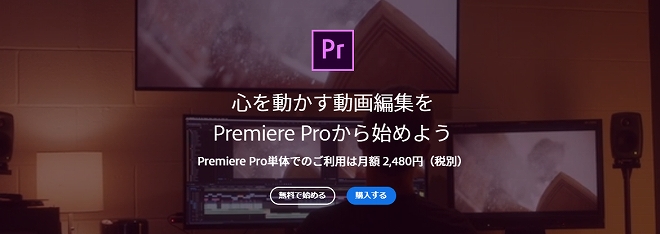 出典:adobe
出典:adobe
公式サイト:https://www.adobe.com/jp/products/premiere.html 価格:月額2,480円(税別) ※2020年5月19日現在
本格的に動画編集をしたい方におすすめなのがAdobeの「PremierePro」です。
映像編集のプロの使用率が高く、使いこなせればプロと遜色のない映像が作り出せるのが魅力。
反面、使いこなすのにテクニックが必要なので、ライトユーザーには少し設定項目が多いと感じる方もいるかもしれません。
そのため、PremiereProは、はじめから本気で動画編集に取り組みたいという方におすすめです。
No.3補助ツールがあれば動画編集はもっとかんたんに
動画編集の基本は、動画編集ソフトとなりますが、補助ツールを導入すると動画編集がもっとかんたんになる場合があります。
写真や動画を自動でつなぎ合わせてくれたり、自動でテロップを挿入してくれたりと、動画編集をするなら、補助ツールの存在は知っておいて損はありません。
補助ツールをうまく利用すれば、動画編集に掛かる時間を圧倒的に削減できて、そのぶん他の場所を高クオリティに仕上げられるはずです。ある程度動画編集に慣れてきて、もう少し楽をしたい!と感じるようになったら、補助ツールを利用してみましょう。
No.4おすすめの制作補助ツール3選
おすすめの映像制作補助ツールについて紹介していきます。
今回紹介するのは
- ・Fastcut 3
- ・Windows Story Remix
- ・BGM・効果音の挿入Vrew
といった3つのソフトです。順番に紹介していきましょう。
Fastcut 3
 出典:sourcenext
出典:sourcenext
公式サイト:https://www.sourcenext.com/product/pc/sny/pc_sny_001981/ 価格:7,980円(税別) ※2020年5月19日現在
FastCut 3は、テンプレートを使用して、用意した写真や動画を自動で編集してくれるソフトです。
もともとはドローンで空撮した映像を自動で編集する目的で開発されたソフトですが、ドローン以外の撮影であっても、プロが編集したかのようなクオリティで動画が出来上がるのが魅力です。
BGMを組み合わせたり、テロップを挿入したりもできるので、ダイジェストを挿入したいシーンで「FastCut 3」を利用すれば、短時間で高クオリティの動画を作成してくれます
Windows Story Remix
公式サイト:なし 価格:無料(Windows10付属)
「Windows Story Remix」は、Windows10の「フォト」に標準で搭載されている機能です。
FastCut 3と同じく、自動で写真や動画を編集してくれるソフトで、好みの写真や動画を選択するだけで自動で動画を作成してくれます。
無料利用ができますが高機能で、再編集などもワンボタンでかんたんに入れられるところがとても便利です。
Vrew
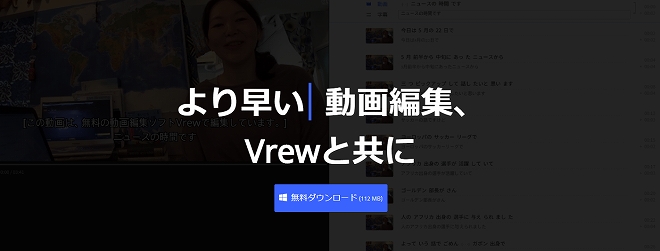
公式サイト:https://vrew.voyagerx.com/ja/ 価格:無料 ※2020年5月19日現在
「Vrew」は音声認識でテロップを自動生成してくれるソフトで、無料で利用できます。動画編集で最も面倒な作業といってもいいのが「テロップ挿入」の作業です。
テロップを挿入したい動画を選択するだけで、自動で音声認識をしてほぼワンクリックでテロップ挿入が完了します。
自動認識後に字幕の修正も行えるので、ちょっとした表現の修正もかんたんに行なえます。
無音部分のカットも設定すれば行えるので、細かな編集が面倒という方にはとてもおすすめできるソフトです。
No.5ツールを使って動画編集を楽に!

動画編集は楽しい反面、時間がかかりすぎるなんてことも珍しくありません。
今回紹介した補助ツールをうまく活用すれば、動画編集で手間の掛かる部分をソフトに任せ、動画編集に掛かる時間を短縮できるはずです。
紹介した補助ツールと動画編集ソフトを組み合わせることで、視聴者を惹きつける魅力的な動画を作りやすくなるので、ぜひ利用してみてくださいね。
おすすめ記事
【初心者向け】これから動画制作を始める人必見!おすすめの映像編集ツールを紹介
動画の編集依頼はどこにするべき?依頼先の決め方や最適な予算の使い方をご紹介
おすすめ記事
動画制作の実績を検索
-
クリエイターへ
直接依頼する
クライアントが直接クリエイターへ依頼する方法です。
登録されているクリエイターのポートフォリオを見て、気に入ったクリエイターに直接、映像制作を相談することができます。
すでに、作りたいも映像のイメージがある程度決まっている方はこちらから直接クリエイターへご相談ください。
-
PMに依頼する

クライアントがプロジェクトマネージャー(PM)に相談して進める方法です。
作りたい映像のイメージがまだ明確でない、はじめてでどのクリエイターを選んで良いかわからないという場合には、こちらからPMにご相談ください。
PMがご要望を整理し、最適の映像動画を制作します。
-
コンペ形式で
依頼する
一つのプロジェクトに対して、希望するクリエイターからのコンペを行う方法です。
複数のクリエイターのクリエイティブを比較して検討したい方はこちらを活用ください。
コンペに参加したクリエイターの企画のうち、ニーズに合った企画を選択して映像制作することができます。
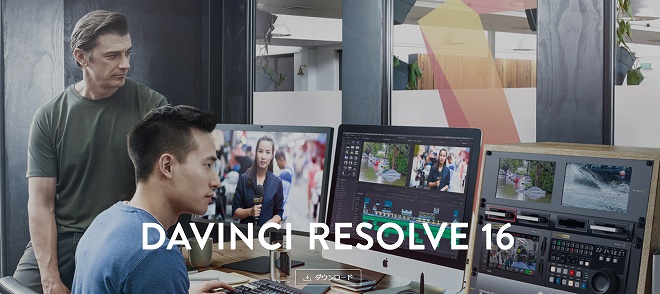 出典:
出典: